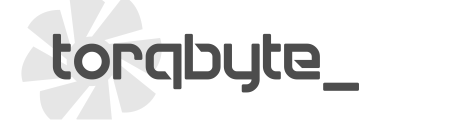TorqVFM Software Overview
Description
TorqVFM is a free Windows PC application for interfacing with the J538x and PM4 modules used in Volkswagen Automotive Group (VAG) applications. Its clever name, thought up by our highly creative engineering staff, stands for Torqbyte VAG Fuel Pump Control Manager.
TorqVFM can be downloaded from our Support Page. Simply unzip the downloaded ZIP file and run the installer.
TorqVFM provides the user with the following functionality:
- Customize the unit’s Input/Output parameters. Note: J538x and PM4 units ship fully programmed from the factory. You do not need to download TorqVFM or perform any configuration of your unit beforehand.
- Temporarily override the Fuel Pump Output Duty setting it to any user-selected value. Note: Running the pump at high duty values without ECU control can damage your fuel pump, fuel system and/or engine.
- Live-view the ECU-commanded duty and actual pump duty in real-time.
- Log ECU-commanded duty and actual pump duty.
- Playback of saved log files.
- Updating J538x of PM4 unit firmware
Step One
TorqVFM should be installed BEFORE the unit is ever connected to the PC using the supplied USB cable. This ensure that all the correct USB drivers are loaded and registered before the unit is connected.
Connecting the Unit
Launch TorqVFM and connect the unit via the provided USB cable. Please note that Windows may take some time to enumerate the USB device.The unit can be connected to a PC over USB either while in the car or on the bench. If you need a longer USB cable between the unit and the PC please ensure you are using a high quality shielded USB cable.
As soon the connection is made, the LED at the bottom right corner of TorqVFM will turn green and the Firmware version of the connected unit will be displayed.
The title bar at the top will also change from displaying Not Connected to displaying Connected as well as unit firmware version:
Menu Bar Buttons
The top menu bar buttons provide the following functionality:
Open button opens an existing configuration file on user's PC.
Save button saves the current configuration to the currently selected configuration file.
Save As button saves the current configuration to a new user-specified configuration file.
(Re)connect button forces the software to try to re-connect to the unit in case of connection troubles. Please note this button shouldn't need to be used since connection and re-connection is preformed automatically.
Read button reads out the configuration settings of a currently connected unit. You should click the Read button before anything else IMMEDIATELY when a new unit is connected so its parameters are imported into TorqVFM. This should be followed by a click to SaveAs to store the unit's original parameters to the hard-drive if you ever need to go back to a known configuration.
Write button writes the current configuration settings to the currently connected unit. Please note that TorqVFM starts up with a default configuration file opened up - this file is provided with the software. If you hit Write with the default configuration selected your unit's factory-programmed values will be overwritten. This may cause your fuel system to malfunction. The LED beside this button is RED if the Read button was never clicked or if the read-out unit configuration does not match the current Configuration Parameters. If there is a match between the two (usually after Write is clicked) the LED turns green to indicate the parameters in TorqVFM and in the unit match.
Get Status button brings up a dialog window that displays a summary of the unit's current operating parameters.
Live Updates button places the unit in live-view mode where its values are streamed in real-time to the PC. The LED beside this button is red by default indicating the live-streaming is not active. The LED turns green while live-streaming is active.
Log to File button initiates logging to a user-specified folder shown on the Live View tab. Log files are automatically named using the PC's current calendar and clock settings. Log files are in a simple time-stamped text format so they can opened in TorqVFM or Excel. This is useful when trying to line up TorqVFM duty logs with other logs from ECU tuning tools or diagnostic tools like VCDS. The LED beside this button is red by default indicating that logging is not active. The LED turns green while logging to a file is active.
Live-Streaming and Data Logging
The most common operation in TorqVFM is viewing the ECU-commanded vs pump-actual duty in real time. This is especially useful when trying to track down pressure drops or situations where the low-pressure system is unable to hold the commanded pressure. In some cases this is caused by faulty hardware, but in other cases the issue could be with ECU tuning.
TorqVFM displays the 100% accurate ECU-commanded duty. Because it shows _exactly_ what duty the ECU is commanding in real time, it doesn't require the user to "trust" the interpreted data logged from the OBD-II port with various tools.
It also displays the actual pump duty in real time. With these two pieces of information the user can quickly diagnose fueling issues. For example, let's assume the VCDS logs show that the LPFP pressure drops below 5Bar at peak engine loading.
TorqVFM live-streaming can be used to log data on the dyno. If the ECU-commanded duty is seen to be dropping below 90% that's a pretty good indication there is a tuning problem or a fuel pressure sensor issue that causes the ECU to pull duty when it should be forcing it to peak. On the other hand, if the ECU-commanded duty is looking good at >90% while the pump duty is similarly high but the pressure still drops, this can indicate a mechanical issue like a failing pump, a dirty filter or a line restriction.
To enable live-streaming connect the unit as described above and ensure it displays a green LED in the bottom right corner of the application.
Next click the Live Updates button.
On the right hand side of the Settings tab, the duty bar graphs will activate and show ECU-commanded duty and actual Pump duty right below.
Navigating to the Live View tab will show the same info but in a slightly different format:
ECU-commanded duty will be displayed on the left with the actual measured frequency right below it. The actual pump duty is displayed on the right with the actual frequency displayed right below it. The bottom row displays the state of the ignition signal and the door-activated system pressurization signal (mostly applicable to legacy J538 modules).
If logging is desired, the user should click Set log folder and navigate to the folder where the log files should be stored. This is specified on the right side of the Live View tab.
With the folder selected the user only needs to click the Log to File button
confirming the LED beside it turns green to indicate the logging is in-progress. Pressing the the Log to File button will stop the current logging session.
The log files can be opened in Excel alongside other logs or they can be opened from TorqVFM by clicking the Open log file button just below the logging folder navigation button on the right side of the Live View tab.
Pump Override
This is one of those functions that is both very useful is used properly and very dangerous if misused. As such, it should not be used unless there is a good reason to use it and unless the user is familiar with all the implications of and risks of operating the pump open-loop and without any ECU control.
This feature allows the user to command the pump at any specified duty at any given time.
To use this function simply enter the desired duty value and click the Set button. To remove the override and resume normal operation, click the Reset button.
For example, this function is useful for ensuring that everything is wired correctly. It is also useful for testing the LPFP pressure sensor because the user can operate the pump at some lower duty (e.g. 40%), take note of the LPFP pressure sensor reading, then increase the duty to a slightly higher duty (e.g. 60%) and take a note of the new LPFP sensor reading ensuring it has increased as expected.
Please Note: This feature is intended to be used for very short time duration (a few seconds). Using this feature improperly can damage your fuel pump, fuel system or engine. Use it only if you are qualified to do so and familiar with the associated risks. Torqbyte Inc. is NOT RESPONSIBLE for any harm or damage associated with using or abusing this feature.
Configuration Update
The core function of the J538x module is converting ECU-commanded duty to actual pump duty. The relationship between these two parameters is a linear function and is herein referred as the Slope.
Different VAG J538 module part numbers have different slopes. Generally they are similar, but they are not identical. We provide configuration files for emulating all the most common VAG J538 modules. Users are able to run slopes from different cars on theirs as well as to create their own slopes.
Before proceeding further, it is important to note that your unit was programmed at the factory and tested with the correct slope for your car. Only change the slope (or other configuration parameters) if you are qualified and 100% familiar with all the implications of and risks of modifying these parameters.
On the left side of the main Settings tab the user can either open a pre-made Reference File or they can enter their own parameters. As the name suggests, these values are used for reference only. They are meant to produce a graphic below that the actual Configuration File parameters will be compared against.
In the bottom left corner of the main Settings tab, a graphic is displayed that compares the Reference and Configuration slopes.Slope in Gray is the Reference slope while the one in Green is the Configuration slope.
The Configuration parameters are displayed in the middle.
These parameters are what would get written to the unit if the Write button was clicked at this point. The software loads a default configuration file on start-up so it is very important to never click the Write button before first clicking the Read or Open buttons to either read out the unit's current configuration or open a saved configuration file to be used as a starting point. Either Read or Open will update the contents of the fields in the middle.
If the user wishes to upload the slope parameters from a different unit all that is required is to click the Open button and navigate to the new configuration file.
The parameters in the middle are visible but they are grayed out. If the user wishes to enter their own values, taking into account all the warnings and notes in red above, they can do by clicking the Customize Config button:
This will "ungray" all the fields an allow the user to make the desired changes. Clicking the Customize Config button a second time will gray out the values. The user can now click SaveAs to save this customized configuration file and/or click Write to upload them to the unit.
The most common change a user may want to make is to enter a milder or more aggressive slope. Although the user is free to enter their own slope and intercept values, the easiest way to adjust the slope is using the built in slop calculator. To use this feature, first "ungray" the fields first by using the Customize Config button.
Next click the Auto Slope button:
This will bring up the prompt that ask the user to enter the ECU-commanded duty at or above which the pump duty will be 100% (i.e. full on). With that entered the correct slope and intercept values are calculate on the fly and immediately applied to the Configuration parameter list when the OK button is clicked.
The user can now click SaveAs to save this customized configuration file and/or click Write to upload them to the unit.
Status View
Clicking the Get Status button at the top will get various status information from the unit and display it in a new dialog window.
Firmware Update
As with other Torqbyte programmable products unit bug fixes and improvements are implemented via firmware update files released on our Support Page.
Before updating the firmware the user should consider if they are actually experiencing an issue that the newest release may address (as confirmed by the version's release notes). If the user is experiencing no issues with the existing firmware a firmware upgrade may not be warranted.
To update the unit firmware first download the latest version of TorqVFM and install it. Then download and unzip the latest unit firmware file.
Navigate to the unzipped FW file using the large Open button in the Load Firmware Image section in the top right corner of the main Settings tab.
DO NOT use any of the many other Open buttons when performing the firmware update.
With the right file selected, click the Update Firmware button and follow the prompts and wait for the status bar to complete.
Questions ?
Please Contact Us